Updating and Managing Your Library Account
The Linda Hall Library is open to the public free of charge during regular Library hours. There is no charge for getting a library card.
- To sign up for a borrowing account (take materials out of the Library), you must be a resident of the Kansas City metropolitan area. You must provide a current state or federal photo ID with a KC area street address (not a post office box).
New patrons, click here to create your Library account.
Existing patrons, sign into Primo to access account features, including self-updating your contact information.
Make sure your account information is up to date by contacting us at:
- Phone: 816.926.8701 M-F, 10:00 a.m. to 4:00 p.m.
- circ@lindahall.org (to sign-up, renew materials, or other circulation questions)
- reference@lindahall.org (for catalog assistance or locating materials)
Requirements
All patrons will need to provide a valid email address to use their Linda Hall Library account. If you do not have an email address, please speak with a reference librarian for further assistance.
To update your library account, we will need your current, valid email address, as well as your last name. We will need to verify your barcode from your library card.
Authentication Options
You will also need to select a method for authenticating your account. Primo allows Library patrons to use one of two ways of signing in. Instead of having to remember your library barcode, a PIN, and some other password, you may sign in via a social network like Google/Gmail or Twitter. Primo uses login information from Google or Twitter to verify your information and allows you to sign in to your library account. Your library account will not store any information from your social network account. Once your account is connected, you can sign into your library account by clicking on the option to sign in via Google or Twitter.
You can also use the email validation method to sign in to Primo with your library account. This will require you to select the email option at sign in and will send an email with a one-time-use link to sign in to your library account.
Authentication via Email
If you would like to use the email method, please email Circulation or advise a reference librarian to verify that your email is current. You can then go directly to Primo and begin the sign in process. Please note, if your email address is associated with an additional library account, you will need to provide a unique email address for your account or consolidate accounts. If you attempt to sign in via email and do not get the sign in link email within a few minutes, please speak with a reference librarian for further assistance.
Accessing Your Library Account
1. Browse to our catalog (Primo) and click the upper right corner Sign In option
2. Select the option to sign in using Email/Google/Twitter
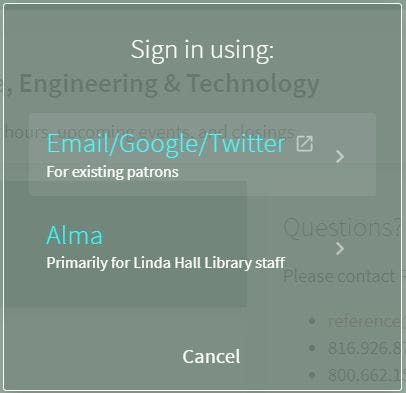
3. At the next window, click on your chosen authentication method, Email (a link will be sent to you), Google, or Twitter (you will be asked to sign in if you are not already).
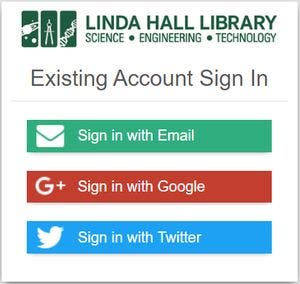
4. Once you are signed in, you will see your name in the upper right hand corner of the page. If you click on your name, you will see the features described below.
Library Account Features
Library Card
This link takes you to an overview of your account and will allow you to see any current loans, current requests, fines or fees, any blocks or messages from the library, and your personal details. You can edit or update your address, phone number, and email on the personal details tab.
My Loans
From here, you can see all current and outstanding loans. If a loan is renewable, you can renew the loan here.
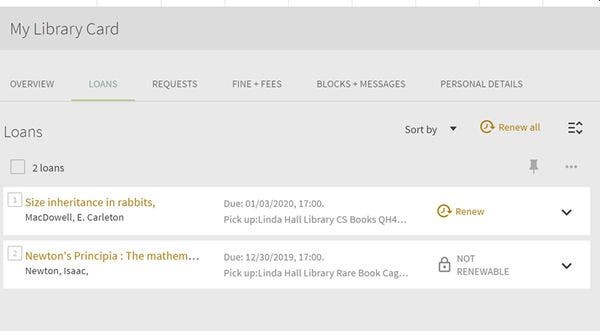
My Requests
You can see all your current requests with the status of the request listed. If your request is available, you can also see how long it will be retained on the hold shelf. You can cancel requests here if you no longer need the material. If more than one patron has requested the material, you will be able to see your position in the queue. More information on Making Requests in Primo can be found here.
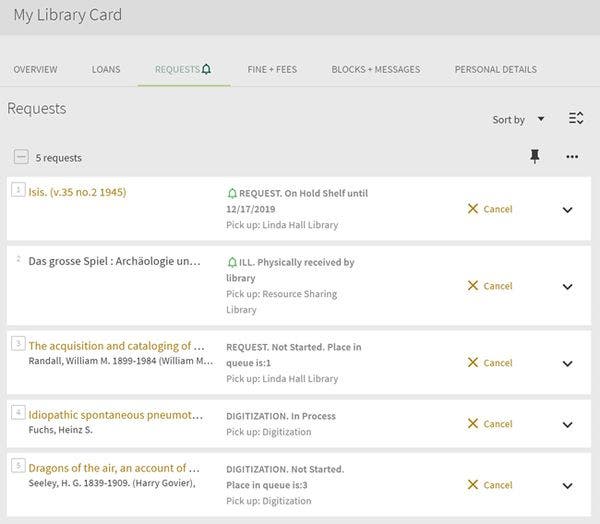
My Favorites
Here you can find your favorited books and journals, saved searches, and your search history. For favorited resources, you can add labels, print, email, or export the records to citation management software.
Search History
This link takes you to a tab that displays all the searches of your current session. You can save searches that appear here and they will be preserved and moved to the saved searches tab. More details on saving searches in Primo here.
